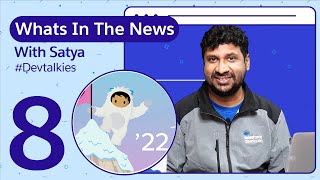Hi Pranav,
Before adding a summary formula to your report, be sure to group report data. Summary formula columns require at least 1 group.
Available in: Salesforce Classic and Lightning Experience
Available in: Group, Professional, Enterprise, Performance, Unlimited, and Developer Editions
Available in: Enhanced Folder Sharing and Legacy Folder Sharing
User Permissions Needed
To create, edit, and delete summary formula columns in private reports:
Legacy Folder Sharing
Create and Customize Reports
Enhanced Folder Sharing
Create and Customize Reports
To create, edit, and delete summary formula columns in public and private reports:
Legacy Folder Sharing
Report Builder
Enhanced Folder Sharing
Report Builder OR Report Builder (Lightning Experience)
Summary formula columns are available in both Lightning Experience and Salesforce Classic. They use the same formula language, so the summary formulas you add in Lightning Experience work in Salesforce Classic, and vice versa.
The steps for adding a summary formula column are a little different depending on whether you’re using Lightning Experience or Salesforce Classic. Follow the instructions based on whether you’re using the Lightning Experience or the Salesforce Classic report builder.
Note
Summary formulas are powerful and complex. For help building your formula, refer to Formula Operators and Functions in Salesforce Help.
Add a Summary Formula Column in Lightning Experience
Edit or create a report.
If necessary, group report data. From the Groups section, select a field from the Add group... lookup menu under GROUP ROWS.
From the Columns section, click | Add Summary Formula Column.
Optionally, to open the full editor, click Switch to Full Editor.
Enter a summary formula. For example:IF(AMOUNT:SUM < 1000000, AMOUNT:SUM * (1 - 0.15), AMOUNT:SUM * (1 - 0.20))
To see if your formula contains errors, click Check Syntax. Resolve any errors.
Optionally, click FORMAT to choose how to format results, how many decimal points to show, and to change where the formula gets applied.
Click Apply.
Click Save.
Add a Summary Formula Column in Salesforce Classic
Edit or create a report.
If necessary, group report data. Change the format to Summary, Matrix, or Joined, find the field you want to group by, and drop it into the grouping field.
From the Fields pane, in the Formulas folder, click Add Formula.
Enter a name for your formula column. The label must be unique. Optionally, enter a description.
From the Format dropdown list, select the appropriate data type for your formula based on the output of your calculation.
From the Decimal Places dropdown, select the number of decimal places to display for currency, number, or percent data types. This setting is ignored for currency fields in multicurrency organizations. Instead, the Decimal Places for your currency setting apply.
Set the Where will this formula be displayed? option. The formula calculation displays in the report at the level you select. To display the formula calculation at every level, including the Grand Total, select All summary levels.
Build your formula.Select one of the fields listed in the Summary Fields dropdown list. This field’s value is used in your formula.
Select a summary type for use in your formula. This option is not available for Record Count.Summary Type
Description
Sum
The summary value of data in a field or grouping of fields.
Largest Value
The largest value of data in a field or grouping of fields.
Smallest Value
The smallest value of data in a field or grouping of fields.
Average
The average of data in a field or grouping of fields.
To add operators (like > or <) to your formula, click Operators.
Select the function category (All, Logical, Math, or Summary), choose the function you want to use in your formula, and click Insert.
Repeat these steps as necessary.
To see if your formula contains errors, click Check Syntax. If there are errors, the cursor highlights them.
Click OK.
Click Save.
The summary formula column appears in your report.
Thanks