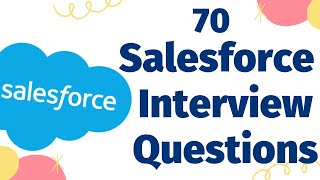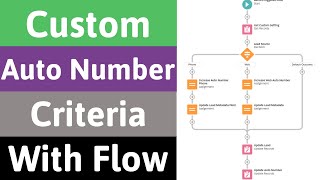On the Leads home page, click the Import Leads link at the bottom of the page, below the Tools heading.
The Lead Import Wizard page appears, providing you with a four-step process to import your records, plus helpful hints.
In your existing lead file or system, compare your fields against the lead fields in Salesforce. Map all your fields between your current system and Salesforce.
If you can map all the necessary fields, move to the next step. If not, add fields to the lead record by customizing Salesforce.
While someone is mapping the fields from your current system to Salesforce, you should also be talking with your company about cleaning up that data. Now’s a good time to discuss which of your current system’s fields are still needed in the new world.
Some fields may have been used several years ago, but no one’s been filling them in since you can remember, and no one’s bothered to remove or hide them from the current system. Even worse, no one can recall what those fields were for, or maybe you have multiple fields with very similar names!
Also, you could have lots of duplicate or partial records. Discuss with your company and your Salesforce consultant about best approaches to cleaning up this information.
Mapping is a technical term for matching one field to another field, typically in different databases, to properly move data. For example, in Microsoft Outlook, you type a corporation’s name into the Company field.
In Salesforce, you typically use the Account Name field. These two different labels have the same meaning. Mapping is the process by which you decide that data from the Company field in Outlook should correspond to the Account Name field in Salesforce.
Export your file.
You might have leads in an existing database or spreadsheet, such as Microsoft Excel, Oracle CRM On Demand, or Microsoft Dynamics. Most systems like these have simple tools for exporting data into various formats. Select the records and the fields that you want. Then, export the file and save it in a format. If your leads are already in spreadsheet format (such as Excel), just resave the file in format.
Review your lead data.
You’ve probably heard the old adage “garbage in, garbage out.” Regardless of whether your company spent some time with initial housecleaning before this step, it’s important to review this data again at this point. Clean up your information before you bring it into Salesforce so that you can save yourself the effort later.
When you’re done with the preparation, click the Start the Import Wizard link on the Lead Import Wizard.
Complete the fields in Step 1 of the wizard.
Assuming that you already prepared your file, you probably just need to follow these steps:
Load the file by clicking the Choose File button and selecting the correct file on your computer.
Select a default lead source, if relevant.
Apply an assignment rule if you want leads to route directly to assigned reps.
If you don’t use an assignment rule, all the leads that you import are assigned to you unless you otherwise specify a lead owner in the file.
Select the check box if you want to use assignment rule settings to send e-mail notifications to the record owners.
Verify the character coding.
Salesforce prefills this picklist based on your company profile, and you rarely have to change it.
Select the matching type.
If you want Salesforce to avoid importing duplicate records, choose whether you want to identify a duplicate lead by matching Salesforce ID, name, or e-mail. If a lead record with the matching criteria already exists in Salesforce, that record is updated with the information in your file.
Select the check box if you want to trigger workflow rules to new and updated records.
When you’re done with Step 1 of the wizard, click Next.
The Field Mapping page appears.
Map the fields between your file and Salesforce and then click Next.
The Field Mapping page displays all the Salesforce lead fields as labels with drop-down lists that correspond to the fields in your file. Simply go through the list of fields and select the field from the corresponding file that you’re importing which maps to the Salesforce field, as shown in the figure.
After you click Next, the Review and Confirm page appears, displaying a list of warnings, if any, on your impending import.
Review the messages for possible errors.
This step basically warns you about problems with the data or lets you know about fields that you haven’t mapped. If you discover an error, you can click the Back button and refine your mapping, or even close the wizard so that you can improve your import file. You might have to start over, but at least you avoid importing bad or incomplete data.
When you’re satisfied with your mapping, click the Import Now button.
An Importing page appears to let you know that the import is in progress, including an estimate of how long it will take.
Click the Finish button.
The pop-up window closes.
Check the lead records that you imported.
Salesforce sends you an e-mail after your file has been successfully imported. To check your handiwork, click the Leads tab to go to your Leads home page. In the View drop-down list, select Today’s Leads to see a list of the leads that were created today. Click the link for a lead that you just imported and review the information for accuracy.
Importing leads is one of the fastest ways for you to set up your leads in Salesforce so that you can begin working them.