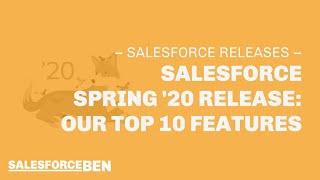Transfer Chats to an Agent, Skill, or Button
Chats can be transferred to another agent, skill, or button so your customers always receive the highest-quality help from the most relevant sources. This information applies to chats routed with Chat routing only.
Available in: Salesforce Classic
Available in: Performance Editions and in Developer Edition orgs that were created after June 14, 2012
Available in: Unlimited Edition and Enterprise Edition with the Service Cloud
Just as you forward an email or pass a case to another agent, you can transfer a chat. Transferring is useful when a customer has an issue that another agent can solve, or requires an agent with a particular skill. How the chat gets to the next agent depends on the kind of transfer you use.
There are three types of transfers: Transfer to Agent, Transfer to Skill, and Transfer to Button. To ensure that your customers get help as quickly as possible, certain chat transfer types can exceed agents’ configured capacity. You can set agent capacity through the Chat Configuration. If your organization uses Omni-Channel, you can set agent capacity through the Presence Configuration.
TYPE OF TRANSFER
SCENARIO
METHOD OF TRANSFER
CAN EXCEED CONFIGURED AGENT CAPACITY?
Transfer to Agent
You want to transfer the chat to Agent Jane, because she’s the perfect fit for the case.
A chat request is sent to Agent Jane. If she accepts the request, the chat is transferred to her, and your chat workspace closes.
Yes
Transfer to Skill
You want to forward the chat to an agent who has the skill “billing specialist.”
A chat request is sent to all agents assigned to the skill, and the chat is transferred to the first agent to accept it.
Yes
Transfer to Button
You want to transfer a chat from the sales queue to the service queue.
The chat is transferred to an available agent assigned to the selected button or queue.
No
When chats are transferred directly to an agent or skill group, the transferred chats are allowed to exceed the accepting agent’s capacity. As a result, agents always receive a chat request, even if they’re handling the maximum allowed number of chats. If the transfer request is rejected or times out, the original agent can try another recipient or transfer method.
If an agent selects User = All Users with Skill, then the chat transfer request is broadcast to all agents who are available who have that skill. As a result, multiple agents can hear the incoming chat notification for a few seconds. If an agent immediately accepts the chat transfer or has auto-accept enabled, the request is no longer shown to the other agents but the agents might continue to hear the notification sound for a few seconds.
Chats routed from buttons or queues always respect the configured agent capacity. So, agents assigned to that button or queue don’t receive the transfer request—or any other chat requests—until they have open capacity. But don’t worry: customers still won’t get stuck waiting for another agent. When a chat is sent to the next queue, it’s added into the list of incoming chats by its age, so it will appear higher up than brand-new chat requests.
When an agent accepts a transferred chat, the records attached to the chat transcript, like a case or contact, open alongside the chat in the workspace. The accepting agent has the information to start assisting the customer right away, without having to search for related records. These records are also up-to-date, because the previous agent is prompted to save any changes when the transfer is initiated.
When an agent accepts a transferred chat, only the chat is transferred to the agent. Ownership of related records, such as a case, aren't transferred to the agent.
NOTE If the accepting agent doesn’t have permissions to view one or more of the attached objects, those items won’t open in the transferred workspace.
Transfer Chats
You can transfer chat sessions to other agents when a customer needs extra help with an issue, or to make room for new requests.
Send a Chat Conferencing Request
As wise as support agents are, sometimes a single support agent doesn’t have all the information that’s required to solve a customer’s problem. Chat conferencing lets you invite one or more agents into your customer chats. That way, your agents can turn boring chats into veritable support parties for your customers—all without disrupting the flow of conversation! Send a chat conferencing request to ask another agent to join you in a customer chat.
Request Help with a Chat
When you need help with a chat, you can raise a virtual flag to alert a supervisor. Supervisors are alerted that you need help, and they can respond directly via the console.