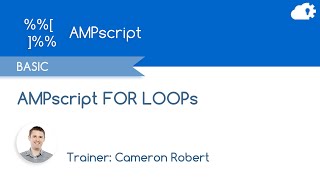-
How to create Data Extention in Salesforce Marketing Cloud?
How to create Data Extention in Salesforce Marketing Cloud?
Log In to reply.
Popular Salesforce Blogs

Decorators in LWC and its Types | Salesforce Lightning Tutorial
In this Blog, we are going to understand the topic of decorators in LWC. It is a part of EcmaScript which is used to add…

Navigating the Salesforce Data Migration Maze: Best Practices and Configuration Tips
The word “Migration” is always associated with shifting something to other places where accuracy, safety, and speed are of utmost importance. However, when it comes…

What is Salesforce Service Cloud
Salesforce is the most popular CRM-based service provider with numerous amazing products. It has the largest market share among CRMs and offers users great quality…
Popular Salesforce Videos
AMPscript FOR LOOP - Salesforce Marketing Cloud Functions in 5 minutes
Salesforce Marketing Cloud functions in 5 minutes! In this video Cameron Robert shows how FOR LOOPs work in Salesforce Marketing Cloud using some helpful visuals…
Salesforce Business to Consumer (B2C) Solution Architecture
Salesforce Business to Consumer (B2C) Solution Architecture Introduction, 05 min -Case Study – A Retail Company Journey -A need for Multi-Cloud Solutions -Salesforce B2C Solution…
Agile in Salesforce | Agile Salesforce Implementation
Watch this video to learn about Agile Salesforce Implementation When Salesforce met Agile Agile vs Waterfall Introduction to Scrum Scrum Roles Scrum Ceremonies Q&A