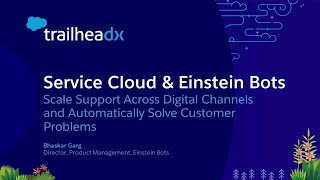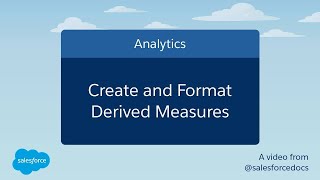-
How to enable outbound message for a Salesforce org?
How to enable outbound message for a Salesforce org?
Log In to reply.
Popular Salesforce Blogs

Set Up GIT in Visual Studio Code in macOS | Salesforce Developer Guide
Set up GIT in Visual Studio Code IF you are using Visual Studio Code, you may want to use GIt for version control. Here, we’ll…

5 Key Benefits of Salesforce CPQ to Your Sales Team
Salesforce CPQ increases the efficiency of the sales team by creating quotes that are curated with the diverse knowledge all brought to one place which…

What Are the Benefits of Salesforce Marketing Cloud?
In the era of digital transformation, effective marketing strategies are essential for businesses to engage with their audience, drive sales, and foster brand loyalty. Salesforce…
Popular Salesforce Videos
Salesforce Service Cloud Einstein Bots
Learn how to set up and use Einstein Bots to increase case deflection and reduce service costs through self-service. This webinar gives you a guided…
Salesforce Staff Has Option to Keep Working From Home
Dan Bognar, head of the strategy for Asia at Salesforce.com Inc., discusses how the coronavirus outbreak is affecting the San Francisco-based software maker’s operations and…
Create and Format Derived Measures
In the explorer, you can perform calculations on existing measures and use the results to create a new measure that’s not part of your dataset.…