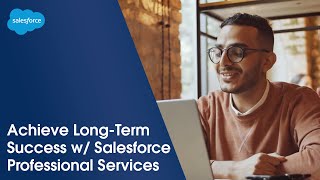-
How to enable Salesforce Wave functionality in dev org?
There is a lack of proper documentation or adequate links in Dev org to explore what Wave is. I am really eager to know how it surpasses other cloud analytics tools and get started with it. Any reference or help is appreciated.
Log In to reply.
Popular Salesforce Blogs

Learn All About Batch Apex Chaining in Salesforce
Batch apex enables the user to do a single job by breaking it into multiple chunks which are processed separately. Batch apex is useful when…

Selecting the Best Salesforce Partner: A Guide to Business Growth
One of the greatest strengths of a Salesforce Customer Relationship Management (CRM) system is its ability to be customized to meet the specific needs of…

Managed Services: A Better Way to Administer Salesforce Deployments
Consistent support and ongoing innovation are keys to a profitable Salesforce CRM. But keeping ongoing support for Salesforce requires a substantial portion of your investment…
Popular Salesforce Videos
Salesforce DMP – Capture, Unify and Activate Your Data
Learn how the Salesforce DMP allows marketers to capture, unify and activate their data enabling them to deliver more relevant and personalized experiences to their…
Salesforce Data Loader Tutorial
The Salesforce Data Loader is an easy to use graphical tool that helps you to get your data into Salesforce objects. The Data Loader can…
Salesforce Professional Services Helps Customers Get Value From Salesforce, Faster
Our experts have helped thousands of customers transform their businesses, operating models, and cultures, all backed by the full power of Salesforce. Watch this video…