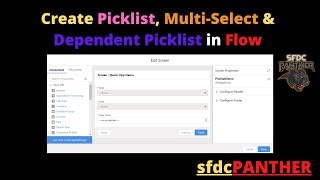-
How to insert Quick Text in Salesforce Lightning?
How to insert Quick Text in Salesforce Lightning?
Log In to reply.
Popular Salesforce Blogs

Different Types of Sandboxes in Salesforce
What is Sandbox? A copy of the production organization is known as a sandbox. Sandboxes allow you to create multiple copies of an organization in…

Unveiling the Top Trio: A Comprehensive Comparison of Three Most Effective Ways to Integrate Multiple Salesforce Instances
Salesforce has long been a dominant force in the CRM landscape, setting the gold standard despite its high costs and challenging implementation process. Its ability…

How to Find a Salesforce Partner: Guide on Evaluation Criteria & Cost Range
Despite Salesforce having powerful out-of-the-box solutions and features, at certain stages of the business lifecycle, it requires customizations, integration, and other configurations to be legally…
Popular Salesforce Videos
Picklist fields in Salesforce Flow
In this video, we will talk about how to create picklist fields in Salesforce Screen flow. Below is the timestamp for your reference. Input Elements…
Algoworks is Now a Salesforce Gold Partner
Being just a registered partner back in 2013, the journey to striking Gold in 2020 has been long. On the way to getting that Gold,…
The Secret Truth of Automating Processes in Salesforce
Just because you CAN AUTOMATE something in Salesforce, DOESN'T MEAN YOU SHOULD! Join for an insightful and entertaining discussion where you will learn: - How…