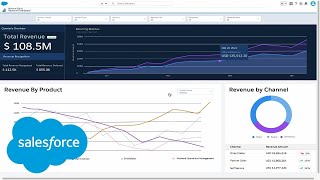Share Files Via Link
Available in: Salesforce Classic
Available in: Essentials, Group, Enterprise, Professional, Performance, Unlimited, Contact Manager, and Developer Editions
You can share a file with anyone by creating a file link and sending it through email or IM. Creating a link generates an encrypted URL that you can send to any recipient, such as leads, customers, partners, and coworkers. Recipients can be inside or outside of your company. The recipient opens a web-based version of the file that they can easily preview and download. File link recipients can only view and download files. They can't be collaborators.
When you create a public link to a file, anyone who has the link can view and download the file. You can delete the link at any time, and anyone with the link can no longer access the file. If you create a link, only people with the new link can access the file.
Sharing via link is available in Salesforce Classic and Lightning Experience, and is on by default for most orgs.
Create and Share a File Link in Lightning Experience
From Files home or a files related list on a record, right-click a file and choose Public Link.
From Chatter, right-click the file thumbnail in the feed and choose Public Link.
You can also right-click a file and click Share to open the Sharing dialog. From here, create a link in the Who Can Access section under Public Link Sharing, or use a link that’s already been created.
Copy the link and share it with people inside or outside your company.
Create and Share a File Link in Salesforce Classic
Start by sharing the file from one of these locations:On Files home, click Upload files, select a file, then click Sharing Settingsand choose Anyone with Link. Copy the link and share it with people inside or outside your company.
On the Home page, click Create New | File, click Choose File, select a file, and then select Share via link from the dropdown menu.
On a file detail page, click File Sharing Settings | Via link.
In the Sharing Settings dialog box, click Anyone with link from the Share with list.
Next to the file on the Files page, the Files Owned by list, or the Group Files list, click | Share via link.
Next to the file in a feed or on a file hover, click More Actions | File Sharing Settings, then click Anyone with link from the Share with list.
Click Copy if available (or copy the link manually), and paste the link into an email or IM. File link recipients can only view and download files. They can't be collaborators.
Unless the file’s already shared with your company, it's privately shared and displays the privately shared icon ( ). It's not posted anywhere, and only the people who you specifically shared it with can find and view it. If it’s already shared with your company, it retains the “your company” icon ( ) and anyone in your company can find and view it.
To stop sharing a file by link, in the Sharing Settings dialog box, click next to the link. Anyone with the link can no longer access the file.
NOTEDocuments from the Documents tab and attachments from the Notes and Attachments related list aren't listed on Files home. And they can't be shared as Salesforce Files.
A file can be shared a maximum of 2000 times. This count includes shares with records, people, and groups. If a file is approaching the maximum number of shares, consider creating a public link or making the file public by posting it to your feed.
Enable Link Sharing
Administrators can enable sharing via link by enabling these permissions:
From Setup, enter Content Deliveries and Public Links in the Quick Find box, and select Content Deliveries and Public Links. Select Content Deliveries feature can be enabled for users and Public Links can be enabled for users (Requires Content Deliveries).
From Setup, enter Permission Sets in the Quick Find box, and select Permission Sets. Select a permission set, click System Permissions, and select Create Public Links.
From Setup, enter Profiles in the Quick Find box, and select Profiles. Select a profile, and click Edit. In General User Permissions, select Create Public Links. You don't need this permission for files in a shared Salesforce CRM Content library. Instead, complete steps 1 and 2 and then ensure that the user is a library member and that Deliver Content is checked in the library permission definition.
From Setup, enter Content Permissions in the Quick Find box, and select Content Permissions. Next to Library Administrator in the list of library permissions, click Edit, enable Deliver Content, and save your changes.