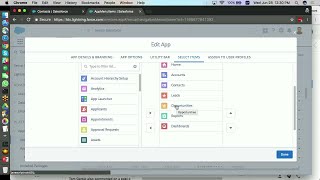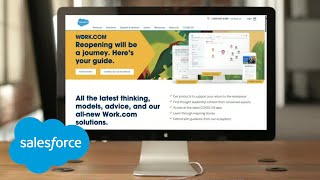From Setup, enter Mass Transfer Records in the Quick Find box, then select Mass Transfer Records.
Click the link for the type of record to transfer.
Optionally, fill in the name of the existing record owner in the Transfer from field. For leads, you can transfer from users or queues.
In the Transfer to field, fill in the name of new record owner. For leads, you can transfer to users or queues.
If your organization uses divisions, select the Change division.... checkbox to set the division of all transferred records to the new owner’s default division.
When transferring accounts, you can:Select Transfer open opportunities not owned by the existing account owner to transfer open opportunities owned by other users that are associated with the account.
Select Transfer closed opportunities to transfer closed opportunities associated with the account. This option applies only to closed opportunities owned by the account owner; closed opportunities owned by other users are not changed.
Select Transfer open cases owned by the existing account owner to transfer open cases that are owned by the existing account owner and associated with the account.
Select Transfer closed cases to transfer closed cases that are owned by the existing account owner and associated with the account.
Select Keep Account Team to maintain the existing account team associated with the account. Deselect this checkbox if you want to remove the existing account team associated with the account.
Select Keep Opportunity Team on all opportunities to maintain the existing team on opportunities associated with this account. Any opportunity splits are preserved, and split percentages assigned to the previous owner transfer to the new one. If this box is unchecked, all opportunity team members and splits are deleted when the opportunity is transferred.
NOTE If you transfer closed opportunities, the opportunity team is maintained, regardless of this setting.
Enter search criteria that the records you are transferring must match. For example, you could search accounts in California by specifying Billing State/Province equals CA.
Click Find.
Select the checkbox next to the records you want to transfer. To select all currently displayed items, check the box in the column header.
NOTE If duplicate records are found, you must select only one of the records to transfer. Transferring duplicate records results in an error.Duplicate records may display if you filter leads based on Campaign Member Status and a matching lead has the same campaign member status on multiple campaigns. For example, if you specify Campaign Member Status equals Sent, and a matching lead named John Smith has the status Sent on two campaigns, his record will display twice.
Click Transfer.
Transfer of Associated Items
When you change record ownership, some associated items that are owned by the current record owner are also transferred to the new owner.
RECORD
ASSOCIATED ITEMS THAT ARE ALSO TRANSFERRED
Accounts
Contacts (on business accounts only), attachments, notes, open activities, open opportunities owned by the current account owner, and optionally, closed opportunities and open opportunities owned by other users.
Leads
Open activities. When transferring leads to a queue, open activities are not transferred.
Access to Transferred Items
When transferring accounts and their related data in Professional, Enterprise, Unlimited, Performance, and Developer Editions, all previous access granted by manual sharing, Apex managed sharing, or sharing rules is removed. New sharing rules are then applied to the data based on the new owner. The new owner may need to manually share the transferred accounts and opportunities as necessary to grant access to certain users.