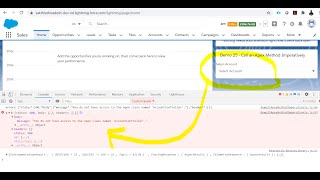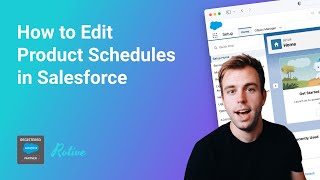-
how we get client ID and client secret of google calendar in Salesforce?
how we get client ID and client secret of google calendar?
Log In to reply.
Popular Salesforce Blogs

Top 10 Salesforce Spring ’19 Release Features
The Salesforce Spring ’19 Release is here, and you’ll now be able to explore the exciting new features and upgrades of the newest release.…

B2B Commerce - Move The Needle With Salesforce
Market dynamics are rapidly evolving. Manufacturers, wholesalers, and distributors need a scalable and intelligent solution to meet buyer expectations and seize new opportunities. Forward-thinking B2B brands…

A Guide to Integrate Salesforce Service Cloud with Jira
Joel is the head of customer support at a leading cybersecurity software provider company and he manages a team of over 400 service reps. His…
Popular Salesforce Videos
How To Become A Salesforce Administrator | Salesforce Administrator Training
This "How to become a Salesforce Administrator" video will help you understand who is a Salesforce Administrator and what are their roles and responsibilities. It…
Winter 21 - Restrict Access to @AuraEnabled Apex Methods for Authenticated Users
Winter 21 - Restrict Access to @AuraEnabled Apex Methods for Authenticated Users The video explained the following Items: Action items to enable or disable the…
How to Edit or Change Product Schedules in Salesforce
Use product schedules to determine the payment and delivery cycles for products that are paid or delivered over time. In Lightning Experience, customize schedules with…