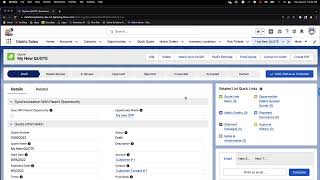Hello Anjali,
There are five ways to store files, documents, and images in salesforce:
1) The Documents tab is the original file repository and still has its uses: This is where you store web resources like logos and Visualforce materials. Also, if you create any HTML Salesforce email templates, you would store any images referenced in your HTML code.Be sure to make the document externally available if you intend to use it as a logo or Salesforce email template HTML image or it will not be viewable by your recipient. You can still store files that are not associated to any record like a PDF or spreadsheet files here but Salesforce Content offers more functionality and abilities.
2) The Notes and Attachments related list is where you associate and store files related to a specific record in the Salesforce CRM system: When you attach a file to a Chatter feed on a record, it is automatically added to the record’s Notes and Attachments related list as a Feed Attachment. If you have a Google Apps account and it is integrated into your instance of Salesforce, you can also add or create a new Google Doc here. This also holds the attachments from any emails associated to that record from Outlook or a Salesforce email template. Please note that the size limit for an attached file is 5MB except for Feed Attachments. The maximum size for all files attached to an email is 10MB and all file types are supported.
3) The Google Docs tab can be enabled if you have a Google Apps account: This allows you and your users in Salesforce to have tab access to your Google Docs right in the Salesforce interface. This allows for real-time collaboration on spreadsheets, documents and more without having to install any programs on your computer. Google Docs can even be associated to Salesforce CRM Content workspaces. You can find more information about this feature in Salesforce under Google Apps in Setup.
4) The Files tab is part of the Salesforce Chatter App and allows you to easily upload, store, find with Salesforce Global Search, and follow files you own or have access to from Salesforce Content or Chatter: The Files tab supports all file types including PDF, Excel, PowerPoint, Word, image, audio, and video files up to 100MB each. You can share files here with Chatter or by creating groups. You also have a private section so no other users in the Salesforce CRM system can see them. The Files tab requires no admin setup and is ready to use when Chatter is enabled. Since this integrates with Chatter and Content, think of this as a central repository where all files from those two can be accessed if you have the proper permissions.
5) Salesforce CRM Content has the most features and requires the most admin setup before use: Since I already posted a write-up on the Benefits of Salesforce Content and Delivery, I will just cover the main points here. Content allows you to upload files and easily send them as links to your customers or co-workers. Like Chatter, you can follow a Content file and be notified when it is updated. You can see when someone views or downloads any content that you share and, the best feature in my opinion, is the ability to create content packs by combining unrelated documents and or presentation slides into one pack so you do not have to send out multiple files or presentations. So, as you can see, there are multiple places to store files in the Salesforce CRM system. By understanding the features of each repository, you should be able to pick the right place for the file so that it can be accessed by the proper people.
Thanks.