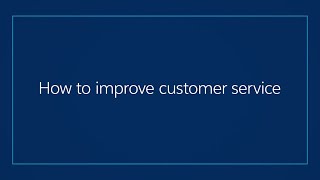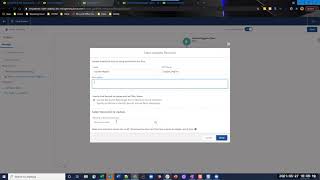Hi Meddimala,
Case Management can be used to manage support requests by automation from the time of receiving it to providing quick and accurate resolution by customizing business process in Salesforce.
A case is an explanation of assessment, a question or a complication of a client. To record and resolve customer issues, you can use cases. You can quickly and easily create, edit, locate and view cases using the case tab. Your customers can also create cases on your Customer Portal, Self-Service portal, or Chatter Answers.
Key Benefits
• Centralize: Customer support interactions can be tracked from here.
• Integrate : Deal with cases more quickly by integrating case information with existing knowledge bases or Salesforce Knowledge , a knowledge base designed to help solve cases .
• Streamline : Your business processes can be enhanced by setting up automatic case escalation and workflow tasks.
You can create cases in various ways:
1. Your administrator can configure Web-to-Case and Email-to-case or On-Demand Email-to-case to automatically capture the case of your website and emails customers.
2. Your customers can log their own cases from a community, Customer Portal, Self-Service portal, or Chatter Answers.
3. You can create cases manually from the Cases tab, the Cases related list, or, depending on how your administrator has set up your organization, in the feed on record detail pages.
4. You can raise an unanswered or uncertain question into a new case if you have an answers community.
To create a new case for a support email or phone call:
1. You can use search functionality to find individual’s Account. After that you can search for the contact in the contact related list. If contact is not present then create a new contact for that account.
2. In the Cases related list of the contact, click New.
3. Enter information for the case.
4. To associate the case with an asset:
a. Click on Asset lookup icon. If one is already selected then clear the search criteria. Enter your own search criteria and Click on Go! Button to refine the list.
b. Select an asset from filter assets list and associate it with the case.
c. If you want to associate the new asset with a product then click on product lookup icon. Enter your search criteria and click on Go! Button. A list will show with match criteria. Select a product from the list of matches. If you don’t want then click on skip button. If you want to create a new Asset then click on New in search dialog box and associate this new asset with new case. Otherwise select an existing asset and associate it with the new case . The new button appears if your organization has enabled rapid creation and you have the permission "Create" on the assets .
d. To associate the new asset with a product, enter your product search criteria and click Go! or select a product from the list of matches. Click Skip if you do not want to associate the asset with a product.
e. Enter the all asset information and click on save button.
5. if your organization allowed to associate the case with another case then you can do this easily by simply typing the parent case number to the parent case field. Alternative is to choose the case number from the lookup field.
When a case is associated with a parent case it represent a relationship between cases, such as grouping of similar cases for easy tracking or division of one case into multiple cases for various user to resolve.
6. Depending on how your organization is set up, you may be able to:
a. Uncheck Visible in Self-Service Portal if you do not want the case to be available in the self-service portal .
b. Select Assign using active assignment rules to automatically assign the case using your organization's active assignment rule. If 'Assign using active assignment rules' is selected and none of the assignment rule criteria is met, the case is assigned to the default owner of Case. If you do not select the check box, you are assigned as the owner.
If Assign using active assignment rules is selected by default and you deselect it, you override your organization’s default assignment rules and you’re assigned as the owner.
c. Select Send notification email to contact to automatically send an email to the contact indicating that the case was created.
7. If Spell Checker is enabled for your organization, click Check Spelling to spell-check the contents of the Description field. Spell Checker does not support all the languages that Salesforce supports.
8. Click Save to save the case, or click Save & New to save the case and create another. Alternatively, click Save & Close to save and close the case immediately. This sets the Closed When Created field on the case, which indicates that the case was closed during creation.
Closing Cases
Case can be closed from several locations depending on the settings for the organization. An administrator or user with the “Manage Cases” permission can close multiple cases at one time using the Close button on the cases list page. For cases that are similar and have the same solution can be closed together at one time.
1. Click Close Case on the case detail page, Cls on the Cases related list, or Save & Close while editing the case. If enabled by your administrator , you can select 'Closed' from the Status field on case edit pages and click Save without having to follow the other steps .
2. Select the Status, Case Reason, and any other fields as needed. Uncheck 'Submit to public solutions' if you do not want to submit for review by your solution managers. Leaving this field checked automatically links the case to the solution.
3. If there is a contact associated with this case, select the Notify contact on case close checkbox to send an email based on the Case Close Template to the contact when the case is closed.
4. Click Save or Save and Create Article. The article option is available if your organization uses Salesforce Knowledge and article submission during case close is enabled.
Deleting Cases
*. To delete a case, click Del next to the case on the cases list page, or click Delete on the case detail page.
*. Users who do not have the “Delete” permission on cases, Del link and Delete button do not display for them.
*. When a case is deleted, all related events and tasks, case comments, and attachments also gets deleted.
*. Associated contacts, accounts, and solutions do not get deleted with the case.
*. The deleted case is moved to the Recycle Bin. If you undelete the case, all the related items are also restored.
Hope this help you to get some basic understanding over Salesforce Case Management.