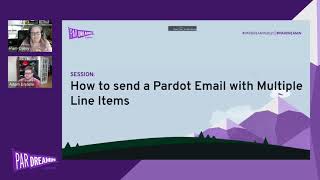Object-specific actions let users quickly create or update records, log calls, send emails, and more, in the context of a particular object.
From the management settings for the object for which you want to create an action, go to Buttons, Links, and Actions.
Click New Action.
Select the type of action to create.
Customize the action.For a Create a Record action, select the type of object to create.If the object has more than one record type, select the one you want to use for records created through this action.
If the object for which you’re creating the action has more than one relationship with the target object, select the field you want to populate when a record is created. If the two objects have a master-detail relationship, you can’t select which field to populate. The master-detail Relationship field is selected by default, and you can’t change this setting.
You can’t choose Quote as a target object from Opportunity. However, you can still create quotes from an opportunity by going to the opportunity’s Quotes related list and clicking New.
For a Custom Visualforce action, select the Visualforce page, and then specify the height of the action window. The width is fixed.
For a Lightning Component action, select the component called by the action.
For a flow action, select the flow to render.
Enter a label for the action. Users see this label as the name of the action.
TIP You can choose an option from the Standard Label Type list to have Salesforce generate the label. For the labels in this list that include “Record” and “Record Type,” Salesforce fills in the type of object or the record type the action creates. For example, if you choose the Create New “Record” standard label on a create contact action, the generated label is Create New Contact.
If necessary, change the name of the action. If you selected a standard label type in the previous step, you must enter the name.This name is used in the API and managed packages. It must begin with a letter and use only alphanumeric characters and underscores, and it can’t end with an underscore or have two consecutive underscores. Unless you’re familiar with working with the API, we suggest not editing this field.
Type a description for the action.The description appears on the detail page for the action and in the list on the Buttons, Links, and Actions page. The description isn’t visible to your users. If you’re creating several actions on the same object, we recommend using a detailed description, such as “Create Contact on Account using New Client record type.”
For a Create a Record or Log a Call action, select whether you want a feed item to be created when the action is completed.
For a Create a Record, Update a Record, or Log a Call action, you can add a custom success message that displays after the action executes successfully.
Optionally, click Change Icon to select a different icon for the action.Custom images used for action icons must be less than 1 MB in size.
Click Save.